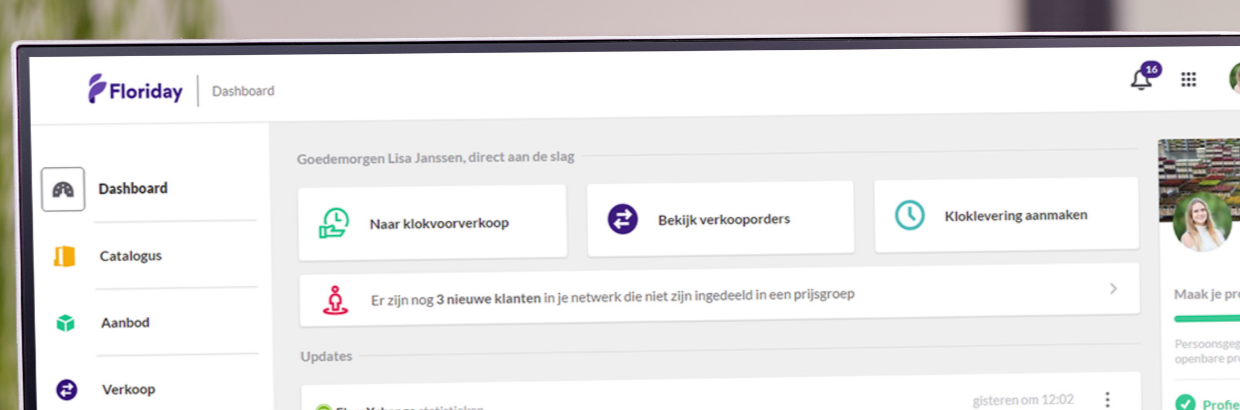Tip 2: Make sure that your preferences are set correctly
You can set user-specific preferences in the preferences section via the settings on Floriday. By setting these preferences, you can personalise the work in Floriday. For example, you can select the catalogue prices or rather the batch prices as standard direct sales page, you can specify on the basis of which characteristics the sorting order should be determined and in the sales orders screen you can filter as standard according to delivery date instead of order date. In addition, there are many more preferences, for example in terms of the Auction. By carefully setting these preferences, actions that you repeat often will be optimised and you will save time.
Did you adjust these settings some time ago already? In that case, it’s worth going through them once again. Floriday is constantly evolving, so there’s a big chance that extra options have been introduced that can make things slightly easier for you.
Read more about setting preferences
Tip 3: Work with collections and tags
To make your catalogue clear, you can work with collections. By placing certain trade items in a group, you can manage and adjust the catalogue quickly and easily yourself, and it will be clearly displayed for buyers in the shop.
It is also possible in Floriday to create tags for trade items and/or customers. In contrast to the collection function, you can add trade items to multiple tags and these will not be displayed externally. The buyer will not, therefore, see this. Whenever you are able to select trade items or organizations, for example when creating an offer, you will always be given the opportunity to add a tag. If you frequently add a particular group of trade items or a particular group of buyers, adding these jointly as a tag will save you having to perform lots of actions.
Read more about working with trade item tags or customer tags in our Helpcenter.
Tip 4: Use the ‘Quick setup’ option
If you check multiple trade items in the catalogue, you will see a yellow bar with ‘quick setup’ at the bottom of the screen. By clicking on this, you can configure the other collections, add packing configurations and set the country of origin for the selected trade items. As a result of this, you will not have to adjust this per trade item.
You can also do this in the case of characteristics and photos by clicking on the magic wand or the photo management icon. In the case of characteristics management, you can select which characteristic you want to adjust. You will subsequently be able to see all trade items, so that you can simply adjust this characteristic of the trade items in one go. In the case of photo management, you can quickly add new photos, provide them with a type, or delete them for all trade items in one clear screen.
New! The option of advanced management has recently been expanded for packing configurations. By clicking on the advanced packing configurations management icon, you will see an overview of all trade items. Here you can add, change or delete packing configurations for one or more trade items at the same time.